WindowsのパソコンにログインするIDとは別に、Microsoft Office 365 のアカウントを取得して使っている方もいらっしゃるかと思います。その場合、パソコン購入当初のIDで無料のストーレッジがついていますが、Office 365のプレミアムアカウントでは容量1Tのストーレッジがついているのでこれを使うことはかなりお得かなと思います。
ただし、パソコン購入時のアカウントがすでにパソコンに設定され、それについている無料ストーレッジがすでに設定されていると、異なるアカウントのプレミアム1Tのストーレッジを手動で設定する必要があります。
私の場合、パソコンや同期されているほかのデバイスの設定を変えるタイミングでMicrosoftのアカウント設定をやり直さないとならないことがたまにあるのですが、「たまに」なのでホント、思い出すまで一苦労で、そのたびに時間を費やしていました。
なので、今回はその方法をこちらに記載しておこうと思います。同じようなことがある方はぜひご参考にしてください。
1. まずは、パソコン購入当初のWindowsログインのIDに紐づいているOneDriveの上で右クリック>設定を選びます
2. 設定画面>「アカウント」タブで「このPCリンク解除」をクリックし現在のID(パソコン購入時に取得したMicrosoftのID)のリンクを解除します
3. 設定画面>「アカウント」タブで「アカウントを追加(A)」をクリック
4. あとは設定したいOneDriveのメールアドレスとパスワードを入力して設定します。

5. その後、画面右下のインジケーターに表示されているものは、Office 365 のIDであることを確認すると、容量1Tのドライブとなっているはずです
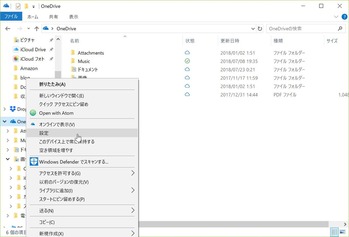
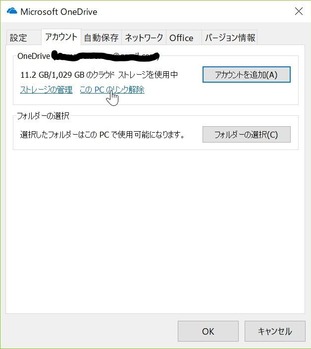

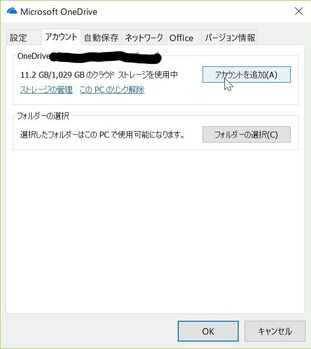
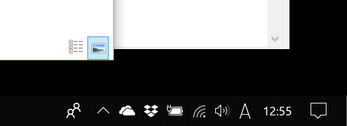
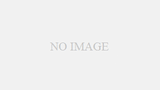
コメント